
OpenOffice Base, al pari del suo omologo e più commerciale Access di Microsoft, permette di gestire enormi quantità di dati, estrapolare le necessarie informazioni tramite l'inserimento di query, creare report e maschere. È proprio sull'aspetto legato alla gestione delle maschere che vorrei soffermarmi oggi. OpenOffice Base le chiama Formulari e rappresentano l'interfaccia grafica tra te e la sorgente dei tuoi dati. Con questo articolo ti insegnerò a creare un formulario con OpenOffice Base in 8 semplici passi, ti fornirò tutte le basi necessarie e lavorare con il database di OpenOffice e ti indicherò la strada migliore per imparare a lavorare con OpenOffice.
Introduzione
Dalla versione 2 di OpenOffice è disponibile uno specifico modulo di nome Base per la creazione e la gestione di database. Personalmente ritengo che l'attuale versione debba essere notevolmente migliorata per poter competere con altri prodotti, primo fra tutti Access della Microsoft. Tuttavia, se non si hanno esigenze piuttosto pretenziose, Base di OpenOffice rappresenta un valido strumento per la gestione autonoma di un database.
Affinché Base possa interagire con gli altri moduli di OpenOffice, ad esempio con Writer per la stampa di lettere personalizzate, buste o etichette con indirizzi, è necessario che la sorgente dati venga preventivamente registrata. Il primo passo, dunque, è quello di creare un database e registrarlo. In un precedente articolo hai imparato a creare un semplice database con OpenOffice Base. Nello specifico è stata costruita una tabella destinata a contenere tutti i contatti della tua azienda. Da qui vorrei ripartire per illustrarti la procedura da seguire per creare un formulario.
Creazione guidata di un formulario
Prima di tutto, una breve panoramica sui formulari. I formulari, chiamati comunemente maschere, rendono più agevole e gradevole l'inserimento e la consultazione dei record all'interno di un database. Un semplice formulario è composto dai campi di una tabella ma formulari più complessi contengono anche testo aggiuntivo, grafica, caselle di testo.
Il metodo più semplice e immediato per la creazione di formulario è sicuramente quello di utilizzare la procedura guidata. Nella pagina principale di OpenOffice Base selezionare la sezione Formulari, quindi premere il pulsante Usa procedura guidata per la creazione dei formulari.
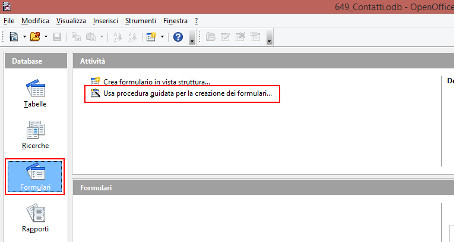
Passo 1: selezione dei campi
Nella maschera Creazione guidata formulario devi selezionare la tabella o la query dalle quali vuoi creare il formulario, quindi inserisci i relativi campi. Questa operazione va eseguita premendo il pulsante con la doppia freccia verso destra. Infine premi il pulsante Avanti.
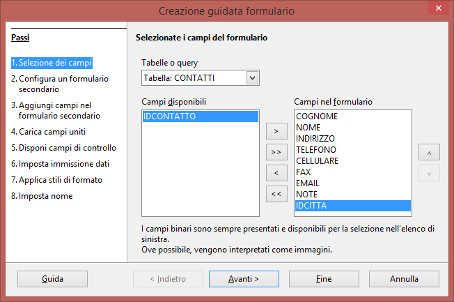
Passo 2: configurazione di un formulario secondario
Il passo successivo ti permette di configurare un formulario secondario ossia un formulario inserito all'interno di un altro. Inserisci il segno di spunta alla voce Aggiungi formulario secondario. Quindi premi il pulsante Avanti.
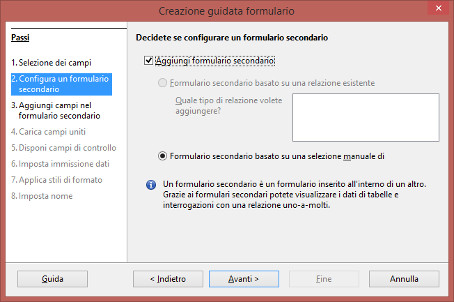
Passo 3: selezione dei campi di un formulario secondario
Selezionare la tabella o la query dalle quali vuoi creare il formulario secondario, quindi inserisci i relativi campi e premere il pulsante Avanti.
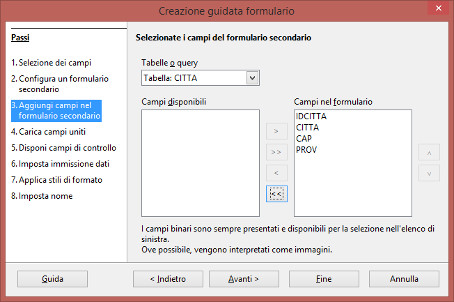
Passo 4: campi correlati
I due formulari devono in qualche modo interagire tra di loro. È necessario, pertanto, indicare una relazione tra i due campi correlati. In base alla struttura del database che sto utilizzando è necessario selezionare il campo IDCITTA del formulario secondario con l'omonimo campo del formulario principale. È possibile, comunque, creare tra due tabelle una relazione basata su più coppie di campi. I due campi utilizzati come relazione devono avere le stesse proprietà. Entrambi i campi utilizzati in questo esempio, infatti, sono del tipo numerico [INTEGER]. Affinché il formulario possa funzionare correttamente è necessario che siano soddisfatti alcuni requisiti: nessun campo del formulario secondario può essere la chiave primaria della sua tabella; i campi di ogni coppia di collegamento devono essere dello stesso tipo; uno dei campi del formulario principale deve essere la chiave primaria della sua tabella. Al termine dell'operazione premi il pulsante Avanti.
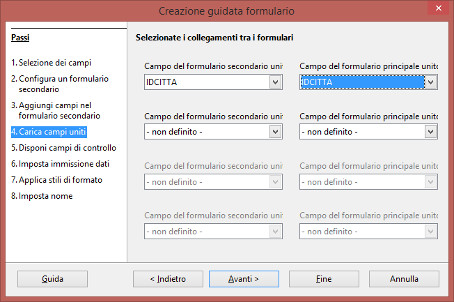
Passo 5: aspetto grafico
È adesso possibile personalizzare l'aspetto grafico del formulario, disponendo i campi dei due formulari in base alle tue esigenze. Personalmente, in questa circostanza, preferisco la visualizzazione in riga, con testo fisso in alto. Premi il pulsante Avanti.
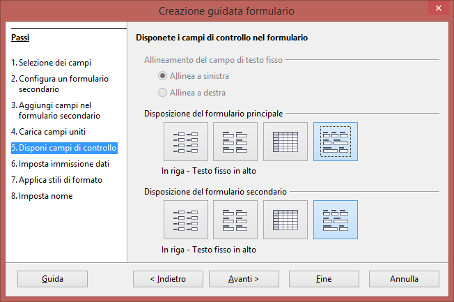
Passo 6: gestione dei dati
Stiamo quasi per concludere la creazione guidata del formulario. OpenOffice Base adesso richiede alcune informazione sulla gestione dei dati. In particolare è necessario specificare se il formulario deve essere usato solo per l'inserimento di nuovi dati mentre i dati esistenti non verranno visualizzati ovvero visualizzare tutti i dati. In questa seconda ipotesi è possibile anche scegliere se non consentire la modifica e l'eliminazione dei dati esistenti o l'aggiunta di nuovi dati. Eseguita la scelta, premi il pulsante Avanti.
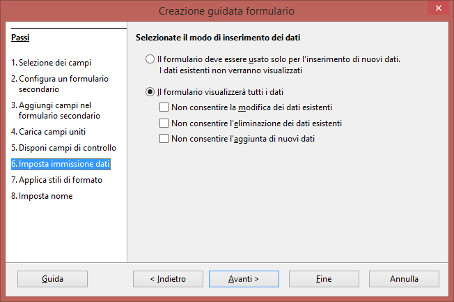
Passo 7: stili di formato
Nel passo successivo seleziona lo stile di formato del formulario e il relativo bordo campo. Premi il pulsante Avanti.
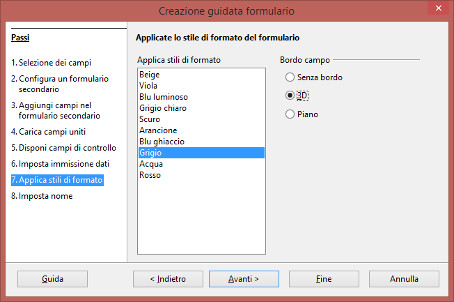
Passo 8: nome del formulario
Al termine della procedura guidata specifica il nome che vuoi dare al formulario. Selezionando l'opzione Modifica il formulario ti verrà offerta la possibilità di modificare la disposizione dei campi o aggiungere oggetti nuovi all'interno del formulario. Quindi premi il pulsante Fine.
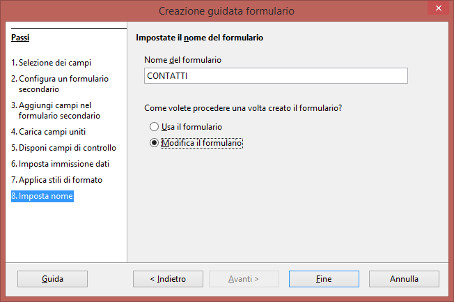
Lavorare con OpenOffice: una pratica guida
Se vuoi conoscere tutto su OpenOffice puoi scaricare questa pratica guida. In questo modo riuscirai a orientarti nell'installazione del software, a utilizzarlo correttamente e a sfruttare interamente tutte le sue potenzialità. OpenOffice è la soluzione open source che ti permette di massimizzare la produttività del tuo ufficio: è distribuito gratuitamente; è ricco di funzionalità aggiornate; contiene un word processor, fogli di calcolo, database e presentazioni; è multilingua e multipiattaforma; è utilizzabile su ogni sistema operativo e, pertanto, offre la massima libertà. Inoltre offre una buona compatibilità con i prodotti Microsoft Office.
Guida all'avvio di un'impresa
€ 15,50
 Prodotto disponibile
Prodotto disponibile
 Download immediato
Download immediato

Aggiungi un commento