
La tabella Pivot è uno dei più importanti strumenti di Excel che permette di gestire grandi quantità di dati, analizzarli e riepilogarli. L’operazione è molto semplice e richiede pochi passaggi. In questo articolo conoscerai meglio lo strumento e imparai a sfruttarne al massimo le potenzialità.
Anche se, nel corso degli anni, Excel ha cambiato più volte versione, i concetti e i metodi da applicare alla tabella Pivot sono rimasti uguali. La tabella Pivot può essere considerata come uno strumento che permette di ottenere un riepilogo di dati organizzati in tabelle all’interno del foglio elettronico al fine di analizzare gli stessi. Motivo per cui è largamente utilizzato in ambito contabile.
Il valore aggiunto della tabella Pivot è dunque l’interattività. Infatti non sei condizionato dalla struttura della tabella ma potrai facilmente modificala, anche in un secondo momento, in base alle tue personali esigenze.
Immagina di avere una tabella contenente l’elenco delle vendite ai clienti con il relativo importo.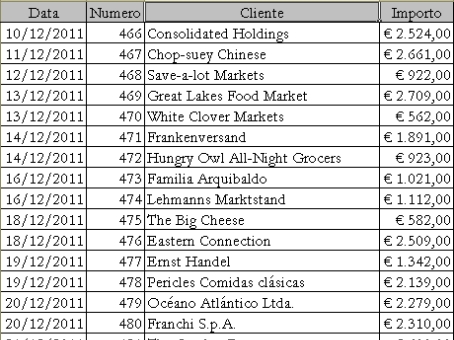
Partendo da questa tabella si vuole ottenere un riepilogo mensile in modo da analizzare l’andamento delle vendite per ogni singolo cliente.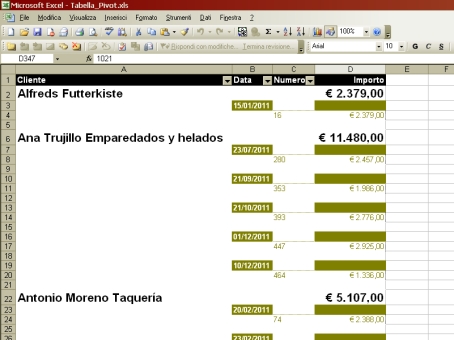
Il problema non sussiste quando si ha a che fare con pochi record. Ma nel momento in cui i clienti sono centinaia e le registrazioni parecchie migliaia, eseguire manualmente un’operazione del genere richiederebbe parecchi giorni di lavoro. La soluzione è, appunto, la tabella Pivot.
Avvia Excel.
Carica l’elenco da lavorare.
Dal menu Dati accedi alla voce Rapporto tabella pivot e grafico pivot. Sarà avviata la maschera Creazione guidata Tabella pivot e grafico pivot che ti aiuterà nella creazione della tabella pivot.
La maschera è popolata da una serie di opzioni che ti permettono di adattare la tabella pivot alle tue esigenze. Solitamente, come origine dei dati, è utilizzato un elenco di Excel ossia una serie di dati organizzati in righe e colonne. Tuttavia è possibile scegliere anche una base dati esterna a Excel. Oltre alla creazione di una tabella pivot è possibile creare un grafico e un rapporto di tabella pivot associato che ne condivide gli stessi dati e ne riflette le modifiche.
L’intervallo rappresenta l’area o la tabella da cui prelevare i dati da raggruppare in tabella pivot. Digita il nome del foglio e il riferimento delle celle che costituiscono la tabella. In alternativa puoi comprimere la finestra con il pulsante posto all’estremità destra della casella di testo e selezionare le celle nel foglio di lavoro. Al termine sarà possibile ripristinare la finestra e procedere con il pulsante Avanti.
Sarà possibile, adesso, specificare la posizione del rapporto di tabella pivot o di grafico pivot. Prima di confermare con il pulsante Fine dovrai accedere alle Opzioni.
Seleziona o deseleziona, in base alle tue esigenze, le opzioni avanzate per la formattazione, il layout, la gestione della memoria e i dati esterni del rapporto di tabelle pivot o di grafico pivot. Conferma con il pulsante Ok e premi il pulsante Layout.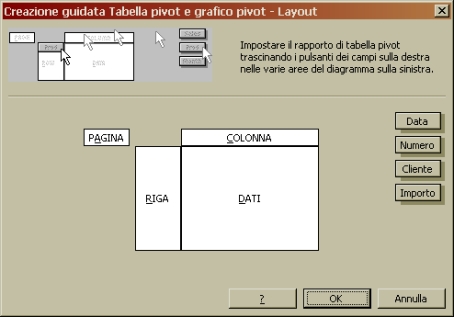
In questa finestra sarà possibile modificare le impostazioni dei campi delle pagine in modo da recuperare le informazioni necessarie. La modifica dei campi avviene tramite la tecnica del drag and drop o del trascinamento. È sufficiente trascinare i campi presenti nella parte destra della finestra sopra una specifica sezione.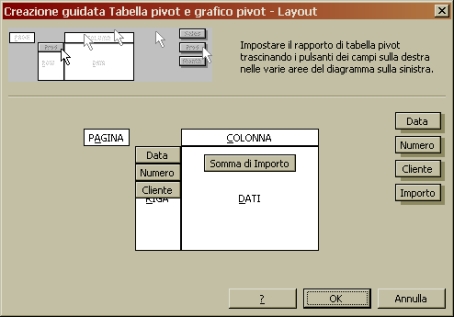
Quindi conferma con Ok. Completa l’operazione con il pulsante Fine. Ecco il risultato finale.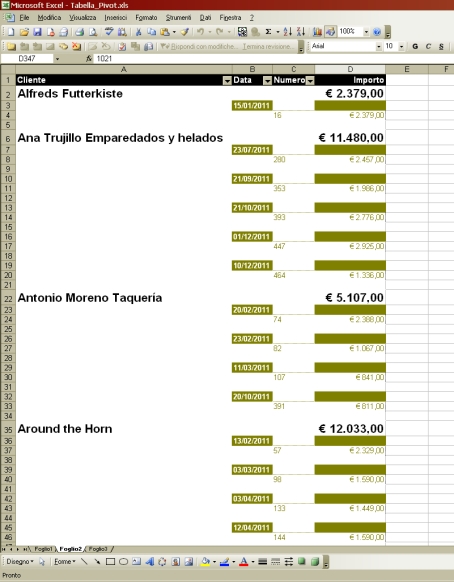
L'utilizzo della tabella pivot semplifica notevolmente alcune operazioni che, diversamente, sarebbero lunghe e noiose. Per imparare a usare alla perfezione le tabelle pivot e realizzare prospetti e report utili ed efficienti per il vostro ufficio ti suggerisco di tenere sulla scrivania una pratica guida dal titolo Tabelle pivot con Excel. Dalle basi all'utilizzo professionale di Francesco Borazzo: un testo chiaro e ricco di esempi pratici, utile per chi intende trarre un grade aiuto dall'utilizzo delle tabelle pivot.
Guida all'avvio di un'impresa
€ 15,50
 Prodotto disponibile
Prodotto disponibile
 Download immediato
Download immediato

Aggiungi un commento